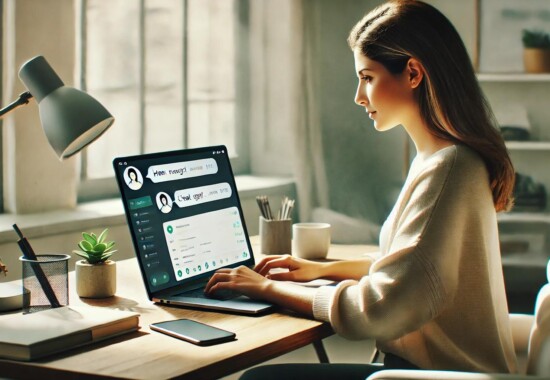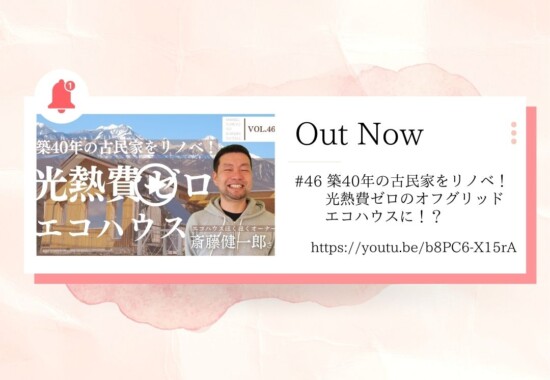【Google Veo2】AI動画はVeo2で無料で自動生成できる時代に!Google Veo2の使い方を徹底解説!
ついに、この時代がきました!
今回は、AIと動画をビジネスに生かしたい起業家の皆さん 待望の情報をお届けします!
動画制作って、どうしても時間がかかったり、難しかったり、
「外注は高いし、自分でやるのも面倒…」って、思ったことありませんか?
だから、生成AIを使って どうにか自分で作ってみようと思ったんだけど、
これまでの生成AI動画ツールは有料のものが多く、
自分に合うかどうかわからない状態で課金できない…
なんてお悩みを お持ちの方も多かったと思います。
でも、そんな悩みを たった一つのツールで解決できる時代がやってきました。
それが、
Googleが開発した動画生成AI「VEO2」です。
先日、このVEO2が、誰でも・無料で・今すぐ使えるようになったんです!
そこで今回は、
✅VEO2で何ができるのか?
✅どうやって使うのか?
✅ビジネスでどう活用できるのか?
といった情報を、初心者でもわかるように 超やさしく解説していきます!
最後まで見ていただければ、
今日からあなたも AIでプロ級の動画が作れるようになりますよ。
↓↓↓ YouTubeでは実際の画面をシェアして詳しく解説しています
Googleが開発したVEO2とは
Googleが開発したVEO2は、
テキストを入力するだけで、 ストーリー構成、映像、音声、音楽、
すべてをAIが自動で調整して作成。
映像のクオリティも、まさに映画のようです。
これが無料で使えるなんて夢のようですよね。
ちなみに、気になる商用利用についてですが、現段階では
Google AI StudioでVEO2を使って作成した動画は、
ビジネス目的で商用利用が可能となっています。
ただし、著作権・肖像権・パブリシティ権には注意が必要です。
企業や起業家はこういったことをする方は少ないと思いますが、
生成AIが学習に使ったデータや、
実在の人物・キャラクターに酷似した動画を生成した場合の権利関係には
十分注意が必要なので、
有名人やアニメの写真などをアップロードして、動画を生成するのはやめてくださいね。
また、Veo 2で生成されたすべての動画には、
Googleの「SynthID(シンス・アイディー)」という
デジタル透かしが埋め込まれています。
この透かしは、
動画がAIによって生成されたことを機械的に識別するためのもので、
編集や圧縮を行っても検出可能です。
ユーザーがその動画を見ただけでは分からなくても、
ツールを使えば「これはAI生成ですよ」と分かるので、
フェイク動画との区別がつきやすくなり、誤情報の拡散防止に役立ちます。
Veo2の使い方
ステップ1:Google AI Studioにアクセス
まずはこちらのサイトにアクセスします
Google AI Studio
※Googleアカウント(Gmailなど)が必要です。
持っていない方は、先に作っておいてください。
ステップ2:「Video Gen(ビデオジェン)」を選ぶ
画面の左側にあるメニューから
「Video Gen(動画生成)」という項目を選んでください。
これが動画を作るAIのコーナーです。
ステップ3:作りたい動画の説明を入力
画面中央に「何を作りたいですか?」という感じの欄があります。
ここに英語で説明を入力します。
例えば…
- “A dog running in a park”(公園で走る犬)
- “A person working on a laptop in a cafe”(カフェでノートパソコンを使っている人)
※英語が難しいと感じたら、ChatGPTやGemini、Google翻訳を使って、日本語から変換してもOKです!
ステップ4:オプションを選ぶ(わからなければそのままでOK)
右側に「動画の長さ」や「画面のサイズ」などを設定する部分があります。
とくにこだわりがなければ、変更しなくても問題ありません!
ステップ5:「Run(実行)」ボタンを押すだけ!
入力が終わったら、「Run」というボタンをクリックしてください。
数十秒ほど待つと、自動的に動画が生成されます。
ステップ6:動画を保存したり共有したりできる
気に入った動画ができたら、パソコンに保存したり、
YouTubeやSNSでシェアすることもできます♪
基本のプロンプトテンプレート(英語)
テキストから動画を生成するには、適格な指示(プロンプト)が必要です。
以下のテンプレートをもとに、あなたの目的にあわせて単語を入れ替えてみてください。
A [subject] [doing something] in [location], in a [style] style, [camera angle], with [lighting or mood]
それぞれの意味:
- [subject]:主語(誰が?何が?)
- [doing something]:動作(何をしてる?)
- [location]:場所(どこで?)
- [style]:映像スタイル(リアル、アニメ風、シネマ風など)
- [camera angle]:カメラの構図(ズーム、引き、俯瞰など)
- [lighting or mood]:雰囲気(明るい、暗い、暖かい光など)
具体例:ビジネスに使えるプロンプト5選
実際に、私が試してみてうまくいったプロンプトの例を紹介します。
① セミナー告知動画用
A confident businesswoman giving a presentation on stage, in a modern conference room, cinematic style, wide shot, with bright lighting
(訳:自信に満ちた女性起業家が、モダンな会議室でプレゼンをしている。シネマ風、ワイドショット、明るい照明)
② カフェや店舗PR用
A cozy coffee shop interior with a Japanese barista making latte, in soft pastel colors, close-up shot, warm lighting, cinematic style, A single continuous video
(訳:バリスタがラテを作っている、パステルカラーの落ち着いたカフェ。クローズアップ、暖かい照明)
③ オンライン講座プロモーション
A Japanese young man teaching an online course from his laptop, in a minimalist home office, in tech-style animation, medium shot, with neutral lighting,A single continuous video.
(訳:若い男性が自宅のミニマルなオフィスでノートPCを使ってオンライン講座を教えている。テック風アニメーション、中距離ショット、自然光)
④ コーチング・自己啓発用
A person standing on a mountain peak at sunrise, raising hands in triumph, cinematic style, wide aerial shot, with golden morning light
(訳:朝日を背景に山の頂上で両手を上げて立つ人。シネマ風、ワイドな空撮、黄金色の朝の光)
⑤ 商品紹介・ECサイト動画用
A Japanese stylish woman in her 20s with large eyes trying on clothes in a boutique, in a fashion ad style, zooming in, with glossy lighting and smooth transitions, A single continuous video.
(訳:ブティックで服を試着しているおしゃれな女性。ファッション広告風、ズームイン、光沢のある照明とスムーズなトランジション)
カスタマイズのコツ
一度生成してうまくいかなかった場合も、
少しプロンプトを変更したり追加したりするだけで
理想通りの動画を生成してくれることもあります。
例えば・・・
- 「場所」を変えるだけで雰囲気が激変します
→ 例:”in a park” → “in a luxury office” - 「スタイル」を調整して印象UP
→ “cartoon style”, “realistic style”, “cinematic style” など - 「構図(camera angle)」を入れると自然な映像に
AI動画は誰でも無料で自動生成できる時代に
実際に使ってみた感想は…
「正直、もう人間が撮影して編集しなくていいんじゃない?」ってくらい、すごいです!
今まで難しいと思っていた方も、気軽に試してみてはいかがでしょうか。
今回の内容はYouTubeでも実際の画面をシェアして詳しく解説しています。
ぜひご覧くださいね!